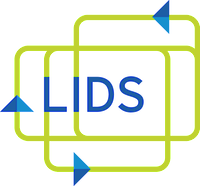Note: you must be on either the MIT wired network or the MIT SECURE wireless network to connect to these printers.
Driver Installation
This section should be the same for both LIDS printers in building 32 and 45. First, Download and and run the driver installation package. (If you already configured a printer in building 32, you can skip this step.) You can click 'Continue' at each stop of the process and accept any defaults that are presented to you.
After the installer runs a bit it will ask which printer you want to install. Just click Continue. You might see a warning box pop up letting you know a print queue was not created. Click Continue again and keep clicking Continue until the installer quits.
Now go to your System Settings and select Printers & Scanners. Then click on Add Printer. Then click IP and enter the hostname of the printer you want to use in the Address box. It could be one of these:
- copier.lids.mit.edu (32-D6)
- copier-7.lids.mit.edu (32-D7)
- lids-copier-45-501p.mit.edu (45-5)
- lids-copier-45-601p.mit.edu (45-6)
After a few seconds, the rest of the required information should be automatically filled in.
Printing Instructions
These printers require a passcode to print (you can get the code from your Administrative Assistant). The settings should be the same for all printers, so if you've installed the driver for one printer, just go through the steps below for another one.
If using a non-Apple app to print (Chrome or Acrobat, for example), look for a link that says 'Print using the system dialog...' when trying to print. In the window that pops up, scroll down and expand Printer Options. Then select Xerox Features. From there you can select things like single/double-sided printing, or automatic stapling.
Now you can send the job to the printer. Click 'Print', and in the window that pops up enter your copier code in the field labeled 'User ID'.
If you have questions, or run in to any problems, email lids-help[at]mit[dot]edu.