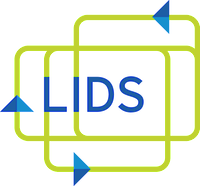The lab currently has Vibe boards in D677, D707 and D775A. You can use these boards as an external display for a laptop for in-room meetings, as camera, microphone, and display for remote meetings, or as a digital whiteboard to collaborate with people remotely. You don't need to create any accounts, or install any apps to use them, but the Vibe One app will make using the boards easier and more convenient.
Using the Vibe One app
If you plan on using the Vibe boards in the lab, take a look at the Vibe One app (Google Play Store, and the Apple Store). This will make signing in to the boards easier (by scanning a QR code instead of waiting for an email), and allow you to save documents and canvases in the cloud and access them from any board. After installing the app, go to https://app.vibe.us/signin to create an account. Instructions for using the app appear in relevant sections below. Some things to keep in mind:
- To login to a board using the app, you must be connected to the same wireless network as the board. This will usually be an open network with a name similar to the board's room number (something like 'D707').
- Log out of the board when you're done using it so any saved documents or credentials aren't available to anyone else using the room. Instructions for doing this are below.
In-room only meetings
To display content to people in the room, you have a few options:
- Make sure the board is on and connect it to your laptop using the HDMI cable in the room. Then point the remote at the IR receiver in the bottom left of the board and press the OK button. Then select HDMI as the Input Source.
- Upload your document to the board from a laptop or mobile device. First, connect to the WiFi network in the room (it should have the same name as the room, 'D707' for example). Then go to https://cast.vibe.us/, find the appropriate Vibe board and click on "Drop File". Tap the board to start and choose an app to use to view your document. The Canvas app works with different document types and allows annotation as well. See below for instructions.
- You can also share your screen with the Vibe board wirelessly. Tap on the "Vibe Cast" icon on the screen and follow the instructions.
Option 1 is probably best unless you want to a) annotate the document you're displaying, or b) control the presentation from the board. If you want to do either of those, you should probably choose option 2 or 3.
Meetings with remote participants
It's probably easiest to join an existing meeting from the Vibe board, rather than trying to host a meeting from the board. Tap on the board to start, tap on Zoom and then "Join Meeting". Enter the meeting ID of the meeting you'd like to join (along with a password, if necessary). You might see a small pop-up window asking if you want to allow notifications, allow access to your camera, or allow access to your microphone. Tap on 'allow' for all of them. If the audio and video settings aren't automatically detected, select "Vibe" for the Speaker, and "Same as system" for the microphone and camera.
To share content on the board so both remote participants, as well as people in the room can see it, you could either:
- Have someone join the meeting and share the document from their computer. If they're in the room as well, make sure they put their speaker and mic.
- Open the document on the board in an app like Canvas, and then share that window. You can have both the Zoom window (that shows the remote participants), and the Canvas window (that displays your document) open in a split-window view. See below for instructions on using split-window views on the Vibe board.
Exiting the board and clearing out stored info
Tap on the End button in the bottom right of the screen, and then tap on "End and erase". This should delete any login settings or passwords you might have saved. (The board should also automatically do this after 30 minutes of inactivity.)
Using Split-screen view
To display two apps side-by-side (a Zoom meeting, and a document to display to in-room participants, for example), you can use the board's split-screen view:
- Tap on the Overview icon in the taskbar at the bottom of the screen (it looks like two window and is to the right of the Home icon). This should bring up thumbnails of your running apps.
- Tap and hold one of the thumbnails and drag it to the right or left of the screen. You should see the area it will occupy turn grey to let you know it's ready to snap into place.
- Then just tap another thumbnail and it should snap into place on the other side of the screen.
- You can resize their respective areas by dragging the middle divider to the right or left.
Screenshots of this process can be found here: https://knowledge.vibe.us/how-to-split-your-screen-on-vibe-smartboard-75
Using the Vibe Canvas app to present/markup a document
The Canvas app was designed to be a collaborative whiteboard, but it can also be used to present documents. Step 2 under the "In-room only meetings" section above describes how you could get a document to display on the board. (You could also create a Vibe account and sign in to the board to have your docuements and canvases available.)
Once you have a document on the board, open the Canvas app and tap on the '+' icon on the left of the screen and find the file you'd like to import. You can import PDFs, Word documents, and PowerPoint presentations (though embedded videos won't play within the Canvas app).
After your document has been imported, you can change pages by tapping on the back and forward arrows in the bottom right of the screen.
To markup your document, tap on one of the drawing icons on the left of the screen and use either end of the pen to draw on the board.
If you want to save a copy of your annotated document, tap on the name of the file in the top left of the screen (it will be 'Untitled' if you just uploaded it) and select 'Export as PDF'. After a few minutes it should appear in your Downloads folder. If you're logged in to the board, you can save it to your cloud as well.
Using the Vibe Canvas app as a collaborative whiteboard
To invite someone to join you in a collaborative whiteboarding session, open the Canvas app and tap on the 'Invite' button in the top right of the screen. You can either enter the person's email address to send them an invitation, or tap on "Get Canvas Code" to create a link that anyone can use to join your session (be sure to select "Public Edit" and "Allow anonymous editors" if the person you're inviting doesn't have a Vibe account).
Once others join, you will see icons representing them in the top right of your Canvas app.You can tap on one of those icons to give that person control of the canvas, though anyone can draw on the canvas at any time. You could also put your canvas into presentation mode if you have a document you'd like to present. Use your fingers to move the canvas, and the pen to draw on it.
***Remember to always sign out of the board when you're done to make sure your files and credentials aren't available for the next user of the board.